
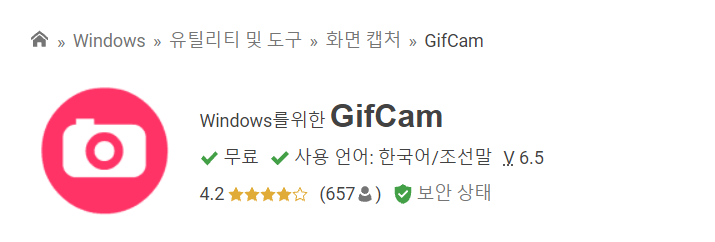
쉽고 간편하게 움짤 (GIF 확장자 이미지 파일, 쉽게 말해서 여러 장의 이미지가 수십장 단위로 합쳐져서 짧은 동영상 클립처럼 움직이는 이미지 파일) 을 만드는 무료 프로그램 'Gifcam' 을 소개하고 편리한 사용법에 대해 작성하는 포스트를 작성해볼려 합니다.
* 1. 다운로드 |
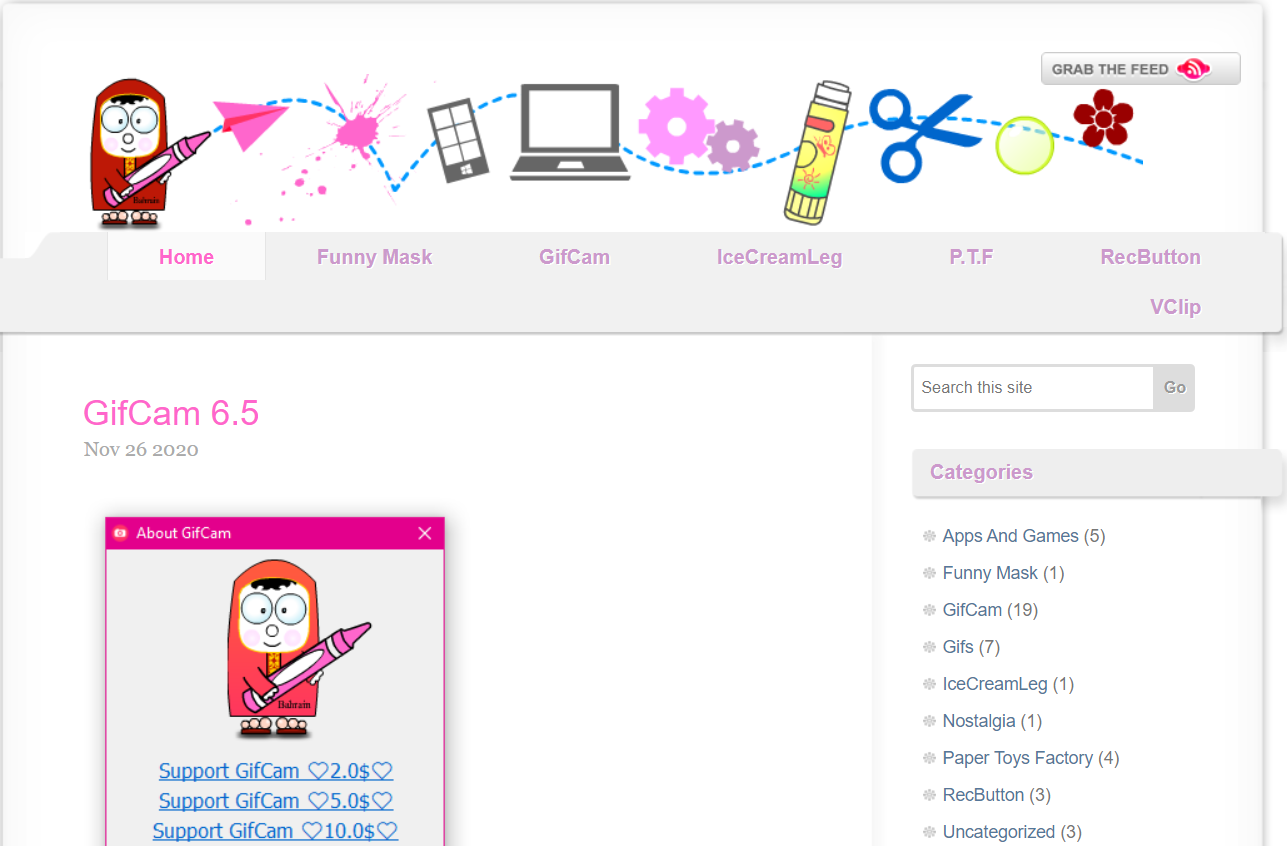
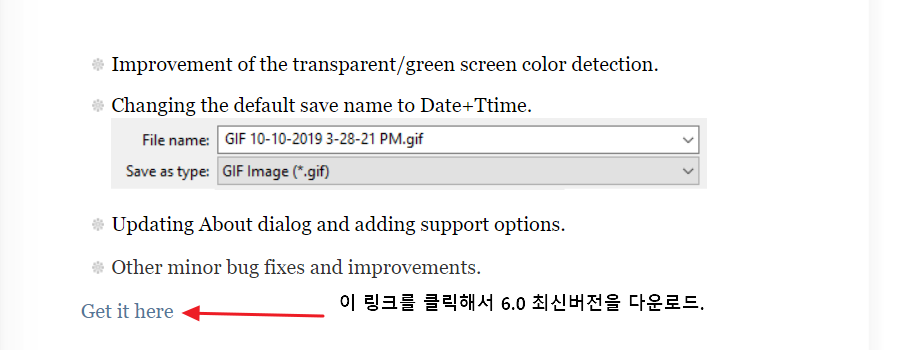
http://blog.bahraniapps.com/gifcam-6-0/
GifCam 6.0 | BahraniApps Blog
GifCam 6.0 comes with quality improvements update: Scalable user interface: GifCam 6.0 scales to fit the display resolution. Improvement of the transparent/green screen color detection. Changing the default save name to Date+Ttime. Updating About dialog an
blog.bahraniapps.com
이 프로그램을 제작한 제작자의 성의를 봐서, 이 사이트에 제작자의 사이트를 링크했습니다.
만든 여러 오픈소스 프로그램들이 있습니다. Gifcam은 Gif 파일을 간편하게 만들 수 있는 고성능 오픈소스 툴이고 리눅스, 파이어폭스도 지원합니다. 스크린샷에 보이는 것처럼 링크를 타고 들어가서 'Get it here' 라고 적혀있는 링크를 클릭하셔서 Gifcam 6.0 최신버전을 다운받으시면 되겠습니다. 압축 풀고 실행파일을 클릭하시면 됩니다.
이 프로그램이 마음에 드신다면 제작자에게 기부를 할 수도 있습니다.
* 2. 사용법 |
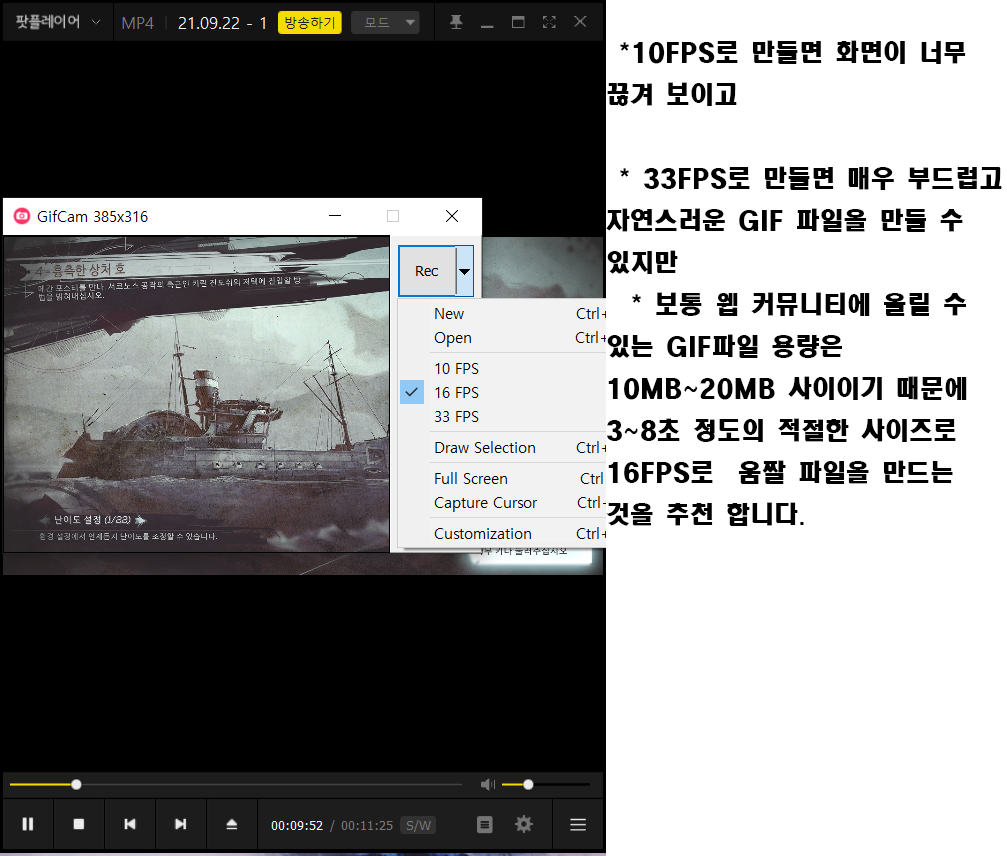
* 저는 Draw Selection (영역 지정) 방식을 추천합니다. 움짤을 딸 동영상 화면에 CTRL + D를 클릭해 직접 영역을 지정해 만드는 것이 편합니다.
* GIF 파일은 원리상 수십장의 이미지를 뽑아내서 움직이는 사진을 만드는 방식이므로 당연히 해상도가 커질 수록 용량이 커지고, 웹사이트에 업로드할 수 있는 이미지 파일은 한국 기준 10MB 사이니 가능하면 화면을 최대한 작게 하셔야 긴 분량의 움짤을 만들 수 있습니다.
* 전 16FPS로 설정해서 만드는 것을 추천합니다.
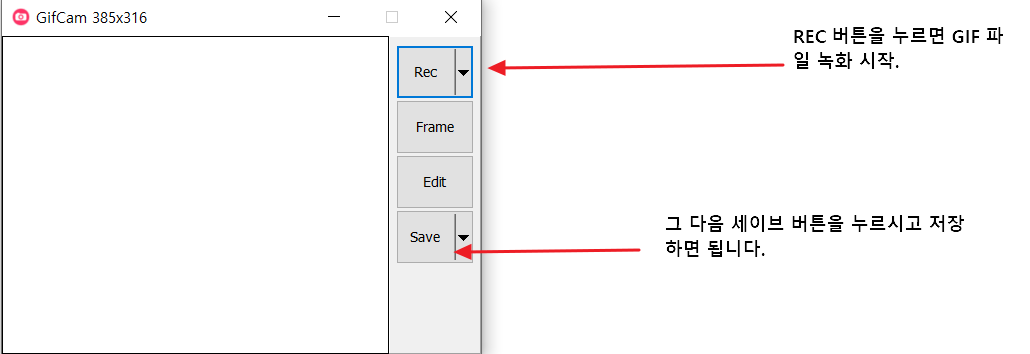
* 그 다음에 프로그램을 키신 다음, 다양한 방식이 있지만, 가장 편리한 방식인 움짤을 녹화할 동영상이 재생되고 있는 화면에서 CTRL + D로 영역을 지정한 후,
위 사진처럼 REC 버튼을 누르고, 완료할 타이밍에 Save 버튼을 바로 눌러주면 됩니다.
* 주의점! |
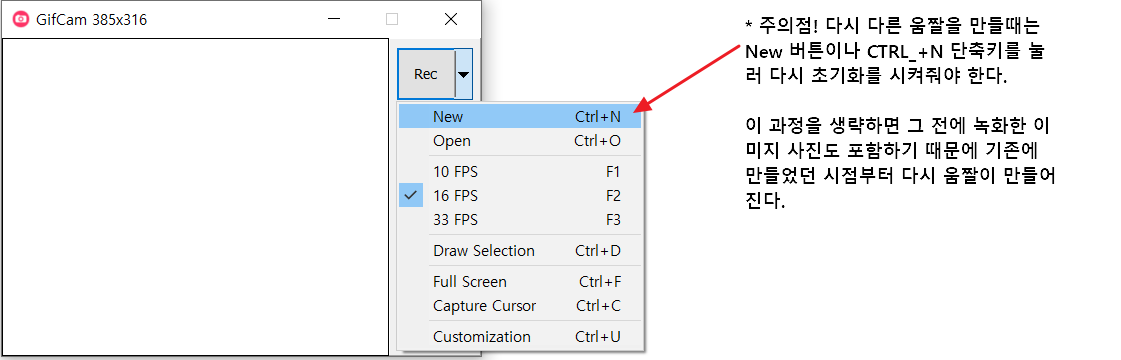
위 사진의 설명처럼 GIF 파일을 만들고 다시 다른 GIF파일을 만들 때, CTRL+N 단축키나 New 버튼을 눌러서 초기화 작업을 시켜주고 다시 REC -> Save 과정으로 다시 GIF 파일을 만들어줘야 합니다.
이 과정을 생략하면 기존에 만들었던 GIF 파일의 초기 시점의 이미지 파일을 다 포함하여 다시 움짤이 만들어져서 용량이 기하급수적으로 늘어나니 꼭 이걸 유의해주세요!
